
As BlackBerry is busy rolling out its first QWERTY smartphone running on BlackBerry 10 operating system, BlackBerry Q10, there are news reports emerging that suggest the company is working on a new all-touch flagship model.

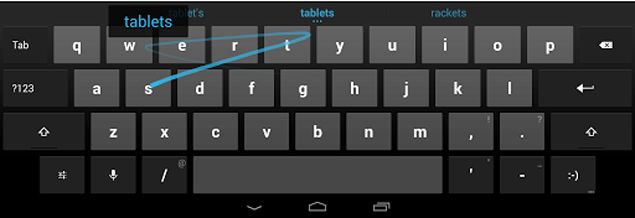
Samsung has officially announced the Galaxy S4 Active, the ruggedised sibling to the current Galaxy flagship. While the internals are still top-of-the-line, the biggest change here is the design and the dust-proof, waterproof body of the S4 Active.
The Galaxy S4 Active comes with IP67 certification for water and dust resistance, which means the fully-sealed smartphone can be used for up to 30 minutes in water up to a depth of one metre. The S4 Active’s earphone jack is also water-resistant, so technically one could use a pair of earphones in rainy conditions without worrying about water leaking in. From the looks of it, the back of the phone is made out of carbon fibre or plastic, so it looks like Samsung has not yet embraced metal construction. 
Galaxy S4 Active is now official
In terms of processing power, the S4 Active could very well turn out to be a monster. It’s got a 1.9 GHZ quad-core processor, but Samsung has not mentioned which chipset it’s using for the Active. There’s 2GB of RAM, which along with the Android 4.2.2 Jelly Bean software version, should make it one smooth smartphone. Like the Galaxy S4, this one too has a 5-inch full HD TFT LCD screen with a pixel density of 443 ppi. Samsung has included ‘Glove Touch’ technology in the display, which lets users operate the touchscreen while wearing gloves. Just like the S4, the S4 Active has a large 2,600mAh battery. The only spec aspect that is a step down from the Galaxy S4 is the camera. The S4 Active has an 8-megapixel rear camera and it comes with a special ‘Aqua Mode’, which can be used to “increase visual quality and clarity for enhanced underwater images and video,” says Samsung. In addition, the volume key doubles up as a camera key. Just like most recent Samsung phones, the full TouchWiz features suite has been bundled into the S4 Active. That includes S Travel, S Translator, Smart Pause, Air View, Air Gesture, S Health, plus the camera-specific Drama Shot, Sound & Shot, Story Album features. |

You just bought yourself a new Samsung Galaxy S4 i9500 and you are impressed with your investment. The smartphone was shipped to you with an older operating system version of Android Jelly Bean 4.2.2 and the shopkeeper informed you to go ahead and update it from the Internet. You readily agreed and went home to start the phone and set up the email accounts and all the necessary applications on it. You also noticed the update from Samsung available and went ahead to install it. Now that you are pleased with the performance, you want to root it. Uh-oh! You went through a lot of websites online to find a method to root it and got the easiest one out. But it happened to be working on the older version of the operating system. Unfortunately, you have already updated to the latest firmware version from the Internet. Now your smartphone shows you the version or build number as "I9500XXUAMDK", which is not being rooted with the older method. So, how do you root your S4?
There are a lot of websites helping users out on rooting the Samsung Galaxy S4, but most of these are methods to root the older version of the operating system, which has been blocked by Samsung. The new version for the S4 states build number "XXUAMDK" and cannot be rooted as easily with the older method. We show you how you can root this version with great ease. So let’s get started.
First, confirm that the Galaxy S4 you are using is the I9500 (Exynos version) and not the I9505(qualcomm version). You can confirm this at the booting screen itself or via "Settings -> More -> About Device". Check your build number here too – it should reflect "XXUAMDK" as the last few digits. Now you need to get your phone ready for the rooting. And for this you need to enable the USB Debugging mode. But the newer operating system does not have the "Developer options" visible or enabled in the settings by default. To enable it, click on "About Device" and scroll down till you see the "Build number". Now keep tapping continuously on the Build number field till you see some messages on the screen counting down to enable the Developer options. After a while, you will see a message informing you that the "Developer mode" is enabled. Hit the back button and you will find the Developer options field available. Click on it and enable it with the toggle switch on the top right. Now head below to the "Debugging" section and enable "USB debugging". Finally, go back to the "Security" options and click on the field "Unknown sources" to allow third-party apps to be installed. Your phone is now ready for being rooted. Now all we need are two files and a simple utility to be downloaded from the Internet. Download the files from the links below.
Enable Developer options, USB debugging and Unknown sources
Samsung SGS4 drivers. These are drivers required for the PC to recognise your phone.
Odin. This is the utility that will help you flash the above two files to your phone.
Adam’s kernel. This is an insecure kernel that needs to be replaced with the Samsung SGS4 kernel; it will also root the phone for you in a single step. It has a built-in auto rooting feature.
ClockworkMod Recovery. This is a recovery utility that you need to install on your phone to flash ROMs and take backups of your existing operating system.
The entire rooting takes around 10 minutes (even less actually) once you have everything in place. So let’s begin.
Preparing the phone: Make a folder on your desktop and unzip the files you downloaded into this folder. Switch off your SGS4 and wait for a few seconds. Now press the "Volume down" button and the "Home button" together and keeping the two buttons held down, press the power button. Release the buttons when you see the Samsung logo on the screen. You shall see a message stating that the phone is in download mode and asking you to continue by pressing the "Volume Up" button. Go ahead and press the Volume Up button once. Your phone is now in download mode and ready for being flashed with new files.
Put the phone in download mode by pressing the Volume down+Home+Power buttons simultaneously
Flashing and rooting: Plug in the USB cable to the phone and the PC. Windows will now be seen installing the necessary drivers for the phone. Wait for a while till all the driver installation work is done. Now open the folder where you have your files you downloaded for the rooting. Double-click on the Odin executable file. Odin will start up and you should see the phone connected to the utility and ready for flashing. To confirm this, the field "ID:COM" should have a light blue colour with "0:(ComXX)" written in it. (Please note that XX can be any number and will vary from PC to PC). This states that your phone is recognised by Odin and is ready. Now click on the button "PDA" and choose the file "GT-I9500_AdamKernel.V1.2.Odin.tar" from the folder where you stored the downloaded files on your desktop. Next, ensure that the check boxes "Auto Reboot", "F. Reset Time" and "PDA" are the only check boxes checked and the rest are not. Double check and hit the "Start Button". Watch the "Message" box on the lower left side to see if everything runs fine and there are no errors. This process will take a few seconds and Viola! The phone should reboot on its own. After the phone restarts, you should see the "Superuser" app installed and the phone already rooted automatically by this kernel. To confirm that the phone is successfully rooted, download any app that needs superuser permissions (such as Titanuim backup, ROM manager or Root explorer) and you should be prompted for the root access.
Flash the kernel by choosing the PDA option and the .tar file
Flash the CWM Recovery: Now that your phone is rooted, you will need the recovery utility to be flashed. The procedure is very simple and involves similar steps that you followed earlier. Proceed similarly as above—shut down the phone and put it in download mode and start Odin. This time, click the PDA button and choose the file "recovery-clockwork-6.0.3.2-i9500.tar.md5". Once again, ensure that the check boxes "Auto Reboot", "F. Reset Time" and "PDA" are the only check boxes checked and the rest are not. Hit the "Start" button and wait a few seconds till it gets done and the phone restarts automatically. Disconnect the phone from the PC and shut down the phone. This time, press the Volume Up button and the Home button together, and keeping the two buttons held down, press the power button. The phone should now enter the recovery mode automatically.
Congratulations! Your phone has now been rooted and you are free to install root-level applications and flash your own custom ROMs. For starters, go ahead and make a complete backup (Nandroid) of your existing operating system from the recovery mode to ensure that the operating system can be safely restored in case of a mishap.
Flash the recovery by choosing the PDA option and the .md5 recovery file
Note: Rooting your phone is considered risky and can brick or damage your phone permanently. Rooting also will void any and all warranty on your phone. Proceed with the steps mentioned above with extreme caution. We are not responsible for any damage to your phone. The steps in the workshop are limited to the mentioned build version only. Do confirm this before you proceed. Root your SGS4 at your own risk.
|

Just purchased the Xolo Q700? Do you want to root it? Do you want to install CWM recovery and take backups, install custom ROMs and do more? Well, here's a step by step method to root the phone and install CWM recovery. This method was cited on the XDA forums recently and we combined the procedure for you in a How-To. Lets head straight for it.
Requirements:
Download the necessary drivers and tools to a folder on your desktop and extract the archives to their respective folders. First, we shall root the phone and later install the CWM recovery patch. Make sure you have administrative rights on your Windows PC before you proceed.
Install the necessary driver(s)
Rooting the Xolo Q700
For this, we will need the USB and ADB drivers installed. Go ahead and install the drivers (usually one driver should work, but in certain cases, you would have to install both the drivers). To be on the safer side, install both to make your work easier. Once the drivers are installed, head over to the phone’s settings and click around 5 to 7 times on the “Build Number” in the “About Phone” in “Settings”. This will enable the “Developer Options” from where you should enable “USB Debugging”. Then head back to the “Settings > Security” and enable “Unknown sources”. Now connect the phone to the PC and let the drivers be installed for the ADB mode. Your phone is now ready for rooting. If you have installed both the drivers on the PC, make sure that the “PdaNet Desktop” utility is not running in the background. You will see the app running in the system tray. Shut it down or your phone will not be rooted. Don’t forget to do this before proceeding.
Execute Motochopper and let the exploit complete
Now all you need to do is double-click on the folder where you downloaded the files, double-click on the Motochopper folder and then again double-click on the “Run.Bat” file. This file is a DOS mode batch executable file, which will do the needful for you. Proceed with the on-screen instructions and your phone should be rooted in a few seconds. In case you see the procedure halted for more than 5 minutes, you should try repeating the method. If you still get stuck here, go to the “Settings > Security” and enable/disable “Verify Apps”. This should allow the Superuser app needed to be installed on the phone by the rooting script. Now run the batch file again till you see the last line stating “Exploit complete” and “press any key to reboot the phone”. Your phone should reboot automatically and your Xolo Q700 is finally rooted. Install any app that requires root permissions, such as Root Explorer or Titanium Backup, to verify that the rooting is successful.
Confirm the rooting with an app that needs superuser permissions
Flash the CWM Recovery on the Xolo Q700
Rooting and flashing a recovery software on the phone is considered risky and will void any and all warranty on the phone. The procedure can also brick your phone rendering it dead or useless. Do this with extreme care.
Assuming that you have gathered all the necessary files for this process in a folder on your desktop, proceed with extreme caution. Also make sure that you have two files required for the recovery present on the recovery folder. These files are “recovery.img” and “MT6589_Android_scatter_emmc.txt”. Now head on to the folder “SP_Flash_Tool_v3.1248.0.96” in the folder you downloaded all the files. Here, execute the “Flash_Tool.exe” file and bring on the utility. Now follow the steps given below very, very carefully. Do not connect the phone as yet.
Make the necessary settings and give proper file names before flashing
1. In the Smart Phone Flash Tool utility, click on the button named “Scatter-loading” and feed the file named “MT6589_Android_scatter_emmc.txt”. The window below will fill up with some vague values and text. Make sure the “Recovery” line is the only one checked.
2. Then click on the “Recovery” line and feed the file “Recovery.img” from the folder you downloaded. Usually this is done automatically, but we recommend you confirm this step.
3. Next, click on “Window” in the menu, click on “Write Memory”. Make sure the check mark is present. This will bring up an additional tab “Write Memory” in the main interface.
4. Click on the “Write Memory” tab. Here, check the box “EMMC” in the “Memory Settings” section.
Double check the entries you type in before hitting that "Write Memory" button
5. Now click on the “Open Raw Data” button and feed it the “Recovery.img” file again. This file path should be seen in the “Write Parameter” field below.
6. This step is crucial. In the “Write Parameter” section, you will find two mode fields— “Begin address” and “Container Length”. Enter these two values respectively:
Begin Address: 0x2d80000
Container Length: 0x600000
The above values are “Zeros” and not the alphabet “O”. Double-check the values or copy and paste them from here. Check the screenshot for verification.
7. Once all these settings are done, hit the “Write Memory” button on the top. The utility will start searching for the phone.
If you see the green circle, the flashing is successful
8. Now turn off the phone, remove the battery and reinsert it after around 30 seconds. Do not switch it on. Just connect the switched-off phone to the USB cable.
The drivers for the EMMC mode will be installed automatically and the utility will start writing the recovery software to the phone. You can see this happening and confirm it with the change in colours and the activity on the bottom of the utility’s window. At times, the phone’s drivers take a while to be installed. Don’t panic if the utility does not continue ahead after the drivers are installed. Give it a while more, then disconnect and reconnect the phone again after the drivers are installed. Voila! The recovery utility is installed and to confirm this, you will see a small square window pop up with a bright green circle in it. It is now safe to disconnect your phone.
The Xolo Q700 in CWM Recovery mode.
To get into the recovery mode, simply press the “Volume UP + Power” buttons together for a few seconds and you will automatically land into the recovery mode. Now you can take backups and flash custom ROMs on your Xolo Q700. Sadly, there are no custom ROMs available as yet, but I am sure, there are a few developers already working on a few. Check out the XDA forums for more information.
|
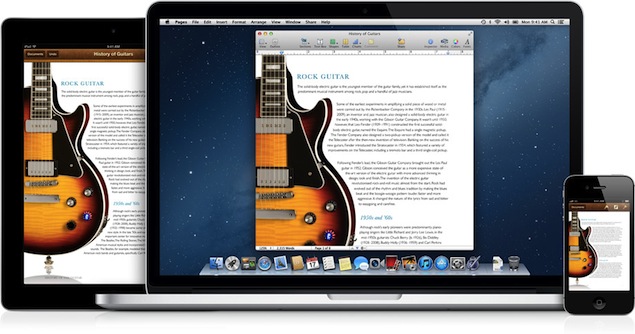
Galaxy S2 I9100G is among the few lucky Android devices to receive a spate of official Jelly Bean updates from Samsung. Recently, the handset received Android 4.1.2 DXLS8 Over-The-Air (OTA) Jelly Bean firmware for Malaysia.
Now Samsung has rolled out its latest Over-The-Air (OTA) update, Android 4.1.2 ZQLT4, for the handset in several countries including China. The firmware is still unavailable for download through Samsung KIES. Those who missed the OTA update notification for the firmware and those who cannot wait for its official release in their country can now download and install the same manually, using our step-by-step guide.
NOTE: This firmware can be installed via ODIN flash tool and does not require ClockworkMod (CWM) recovery or a rooted Galaxy S2 smartphone.
Key Points to Note
ZQLT4 official firmware and instructions provided in this guide are applicable to the Galaxy S2 I9100G model only and will not work on any other device. Verify the device's model number by navigating to Settings > About Phone.
Back up important data and settings on the phone to avoid data loss while performing any necessary wiping task during firmware installation.
Ensure the phone has at least 80% battery charge to prevent unexpected device shutdown (due to battery drain) during firmware installation, as it may inadvertently damage or brick the device.
Enable USB Debugging mode on the phone by navigating to Settings > Developer Options (if device is running on Android 4.0 or later) or go to Settings > Applications > Development (if phone is running on Android 2.3 or earlier).
Make sure the device is factory unlocked (not locked to a specific carrier) and its bootloader unlocked to prevent conflicts during firmware installation.
Installation of this firmware requires ODIN, which is exclusively designed for Windows OS only. Linux and Mac OS users should use CrossOver Utility to run ODIN.
Instructions provided in this guide are meant for reference purpose only. IBTimes UK will not be held liable if the device is damaged or bricked during or after firmware installation.
How to Install Official Android 4.1.2 ZQLT4 Jelly Bean Firmware on Galaxy S2 I9100G
Step 1: Download Android 4.1.2 ZQLT4 Jelly Bean firmware for Galaxy S2 I9100G and Odin v3.07 on the computer.
Step 2: Extract the firmware zip file to the desktop to get a .tar.md5 file and some other files (optional).
Step 3: Extract Odin zip file to obtain Odin3 v3.07.exe along with few other files.
Step 4: Power off the phone and wait for vibration (about 5-6 seconds) to confirm complete device shutdown. Now boot the phone into Download Mode by pressing and holding Volume Down, Home and Power button together until a construction Android robot icon with a triangle appears on screen. Then hit Volume Up button to enter Download Mode.
Step 5: Launch Odin3 v3.07.exe that you obtained in Step 3 as an Administrator, as Admin privileges are required to complete the firmware installation process smoothly.
Step 6: Connect your phone to computer via USB cable. When the device connects successfully, the message saying "Added!" appears in ODIN and the ID: COM box will turn yellow with the corresponding COM port number. If the message fails to appear, try reinstalling the phone's USB drivers or changing the port on the computer.
Step 7: Choose the following files from I9100GDXLS8 folder that you obtained in Step 2 in Odin using respective checkboxes:
Select the PDA checkbox, and click the .tar.md5 file
Tap the Phone checkbox, and select the file named 'modem' (ignore if such file is not found)
Choose the CSC checkbox, and click the file named 'CSC' (ignore if there is no such file)
Click the PIT checkbox, and choose the '.pit' file (ignore if the file is missing)
Step 8: In Odin, enable Auto Reboot and F. Reset Time options by selecting the checkboxes. But, the Re-Partition checkbox must be selected, only if a .pit file was chosen in the previous step in ODIN.
Step 9: To prevent ROM related errors, verify Step 7 and Step 8 are done correctly. Then hit the START button to begin flashing the firmware.
Step 10: Once the firmware installation is complete, the phone will reboot automatically and soon a PASS message with green background appears in the left-most box at the very top of Odin. Now it is safe to disconnect the USB cable to remove the device from computer.
The Galaxy S2 I9100G is now running on the latest Android 4.1.2 ZQLT4 Jelly Bean official firmware. Go to Settings > About Phone to verify the firmware installed.
[Source: Droid Firmwares]
If you have the Samsung Galaxy S3 or the Samsung Galaxy Note II and you have been patiently waiting for the update to Jelly Bean 4.2.2, this is your lucky day as we have news.
We had had some emails from some sources, not mentioning any names, that says that Jelly Bean 4.2.2 is heading to the Samsung Galaxy Note 2 and the Samsung Galaxy S3 and the update could be here in just 48 hours. We did ask Samsung and other sources for clarification, but are waiting to hear back.
If this is true then the two devices could have the update within the next couple of days. On 10th May SamMobile posted a Tweet about the update, however no one has verified the release dates.
SamMobile Tweeted about a June release for the update and so it is looking promising, thanks to the recent emails, that owners of the handsets will get the update very soon. We are keeping our fingers crossed that the 48 hour window turns out to be true.
We also heard that owners of the Samsung Galaxy Note 2 along with the Samsung Galaxy S3 will be getting updated to Key Lime Pie. However we think that this will not happen and the last update will be to 4.2.2. We think that it will be just the newer devices, such as the Samsung Galaxy S4 that will get the Key Lime Pie update, however we could be wrong.
The Android 5.0 Key Lime Pie release date is still not official confirmed but rumors continue to swirl about the release, as well as the new features to be unveiled with the latest Android operating system.
Android 5.0 Key Lime Pie is presumed to be the successor to Android 4.2 Jelly Bean, however, Google has yet to confirm its release.
Many had expected to hear something about the new OS at the annual developer conference, Google I/O, two weeks ago but the event came and went by without any information being released.
Android 5.0 Key Lime Pie is expected to be a major upgrade of Android's operating system, with a massive number of new features set to be released.
Android 5.0 Key Lime Pie Release Date
Although Google has said nothing officially, many rumors point to a June or July 2013 release date. However, there are also other suggestions that Android fans will have to wait a bit longer until October 2013 for Key Lime Pie.
Google will be celebrating Android's fifth birthday in October, which has led some to believe they will celebrate the date with the release of their next generation OS.
Yet other reports have been suggesting that the next release from Android will in fact be the 4.3 Jelly Bean. If those rumors prove correct then it is likely that any Android 5.0 Key Lime Pie may not be released until towards the end of 2013 or even into 2014.
Android 5.0 Key Lime Pie Features
Google Babel could come with Key Lime Pie, and would look to unify various popular messaging options such as Talk, Voice, SMS, Gmail and others into one service.
Camera-wise the Key Lime Pie update could include Samsung Orb, which is software to create a panoramic photo across 360 degrees. However, this is a Samsung software and so some rumors suggest this feature will only be provided on Samsung devices. Some Google Nexus devices already use this feature though, but use it under a different name – Photosphere.
A new feature will also be a revamped Android keyboard, which will provide a smoother, and smarter typing experience. In particular, word suggestion and swipe typing technology is expected to be greatly improved from the currently available options.